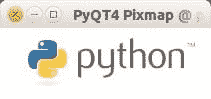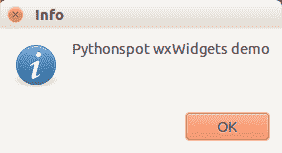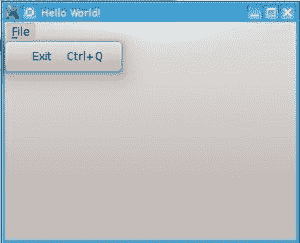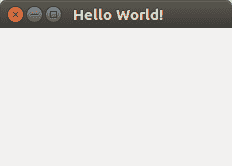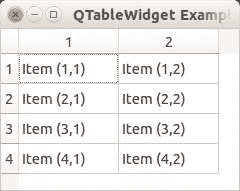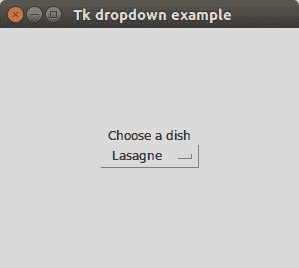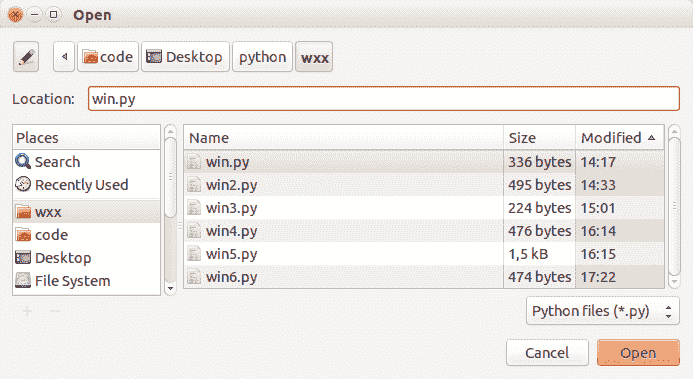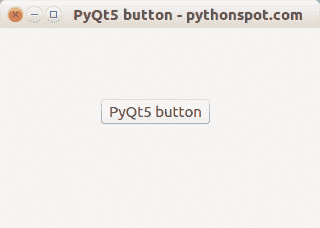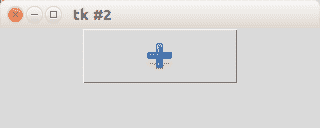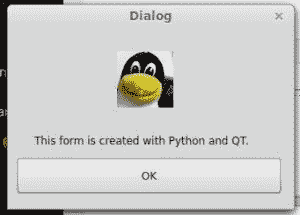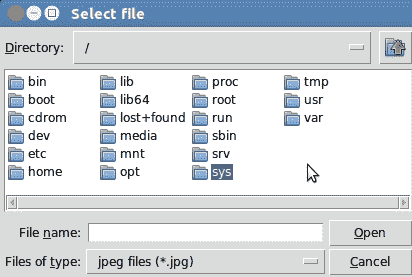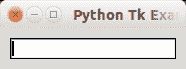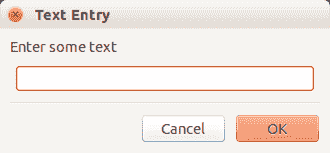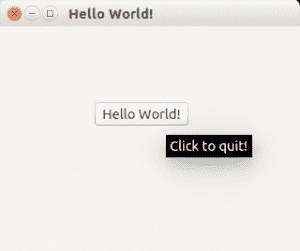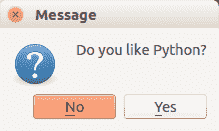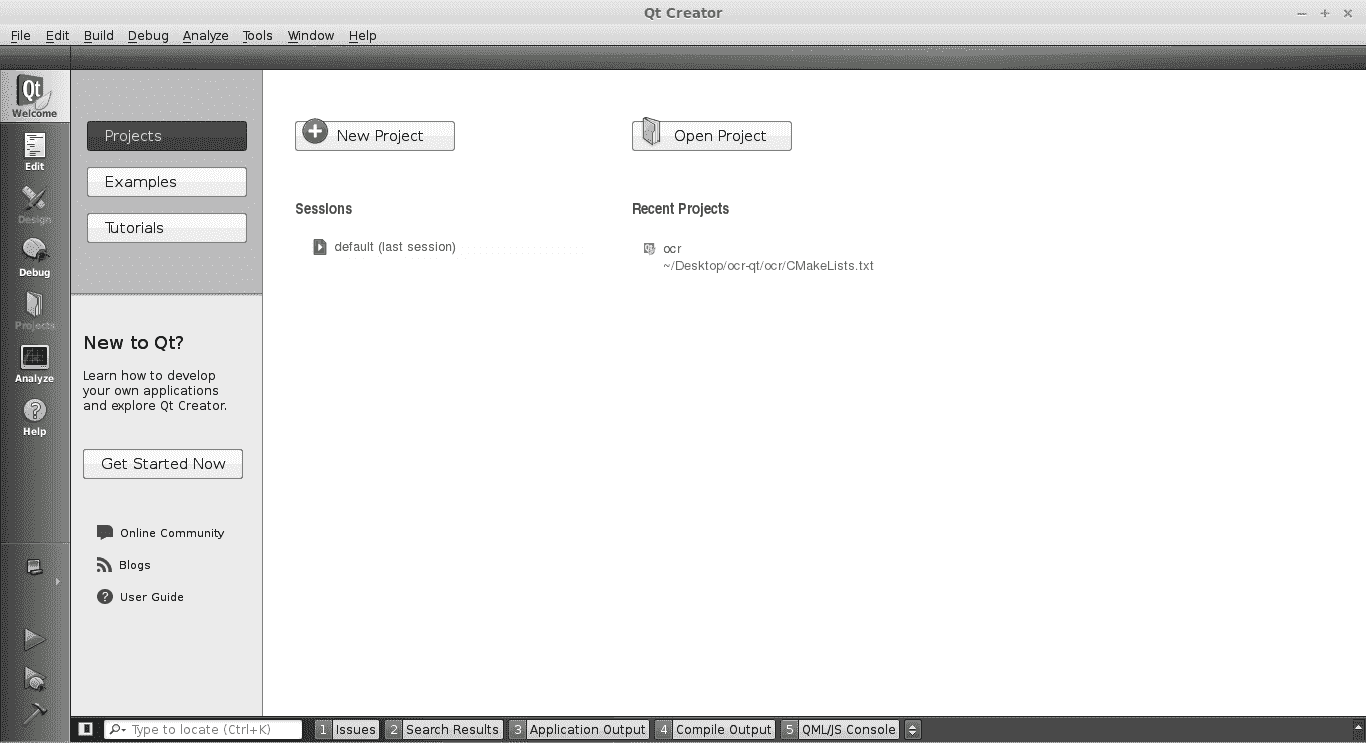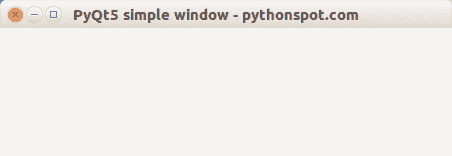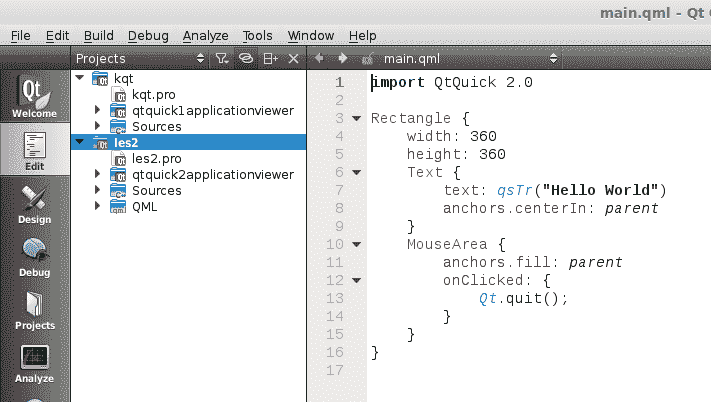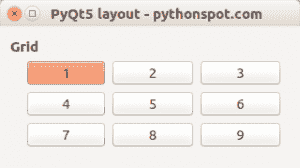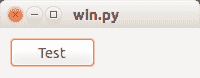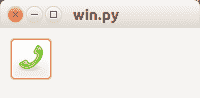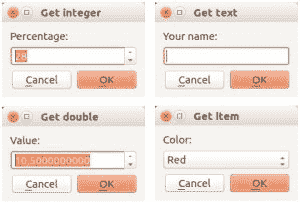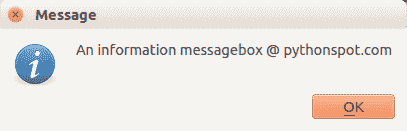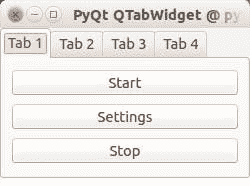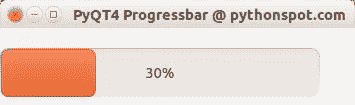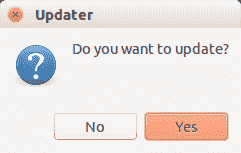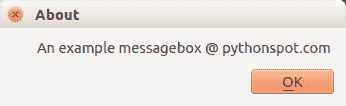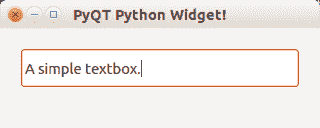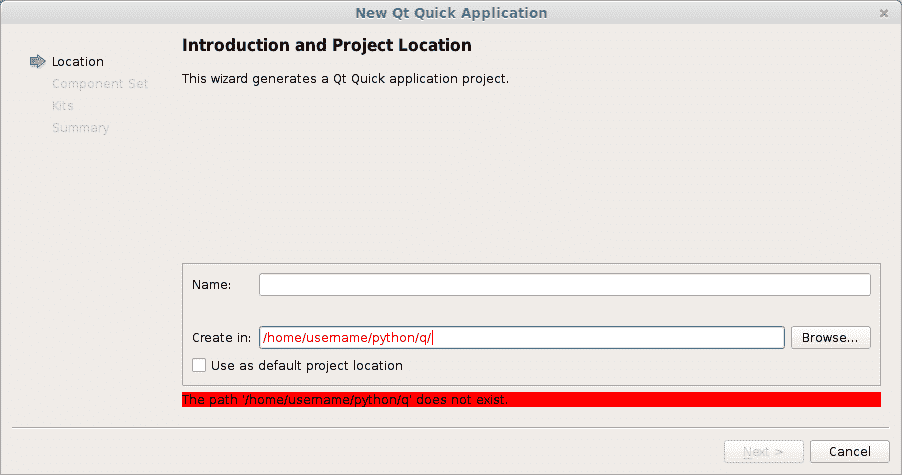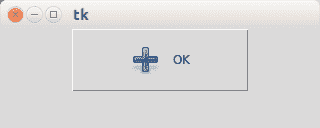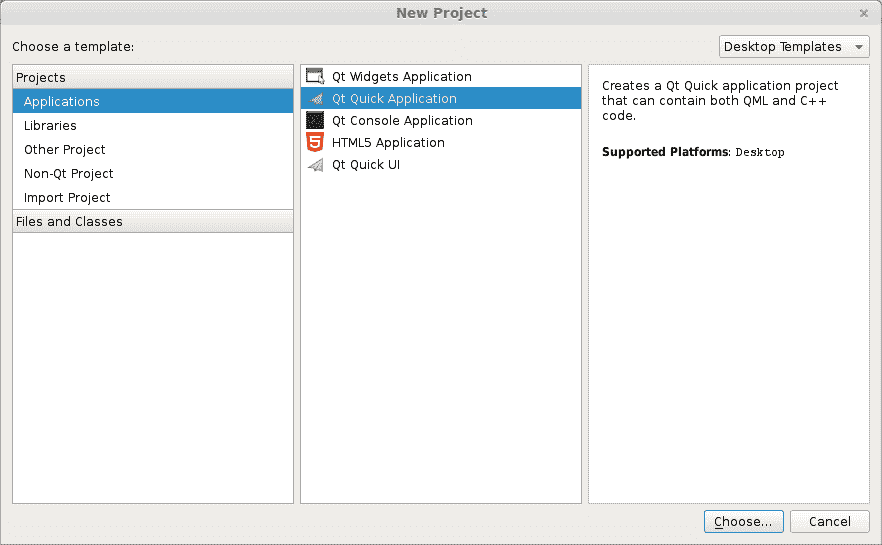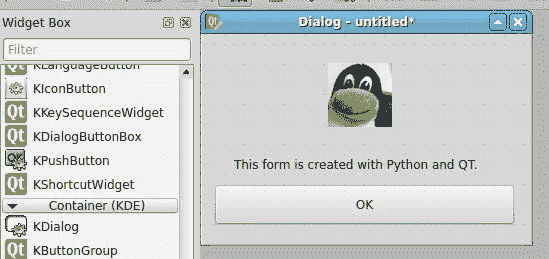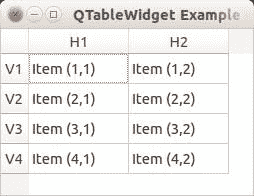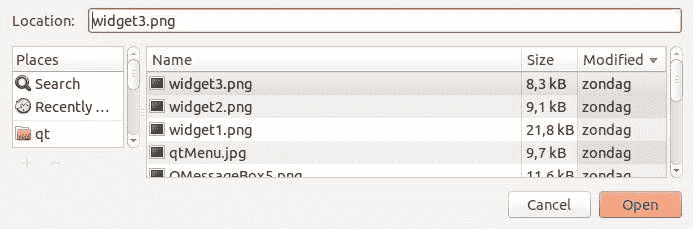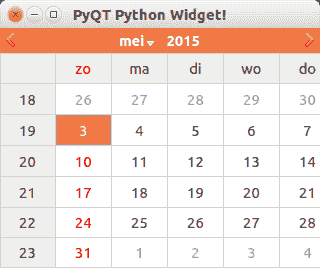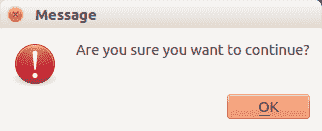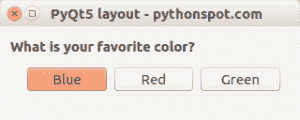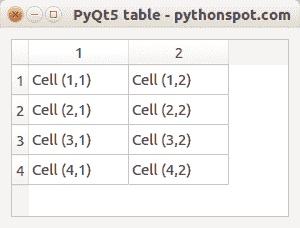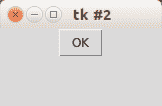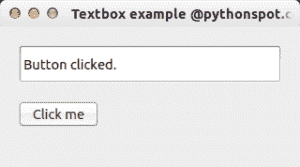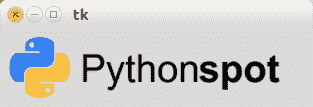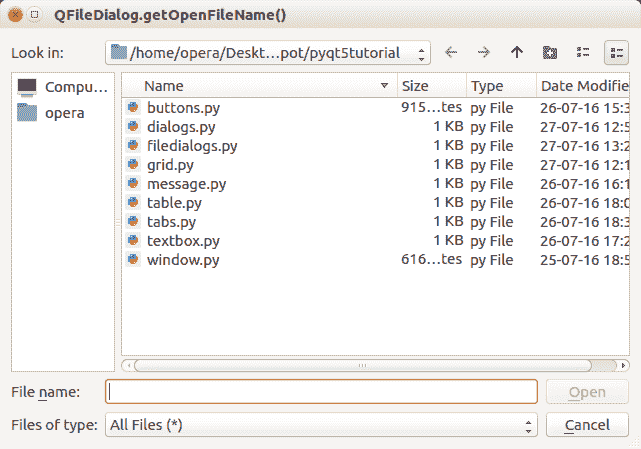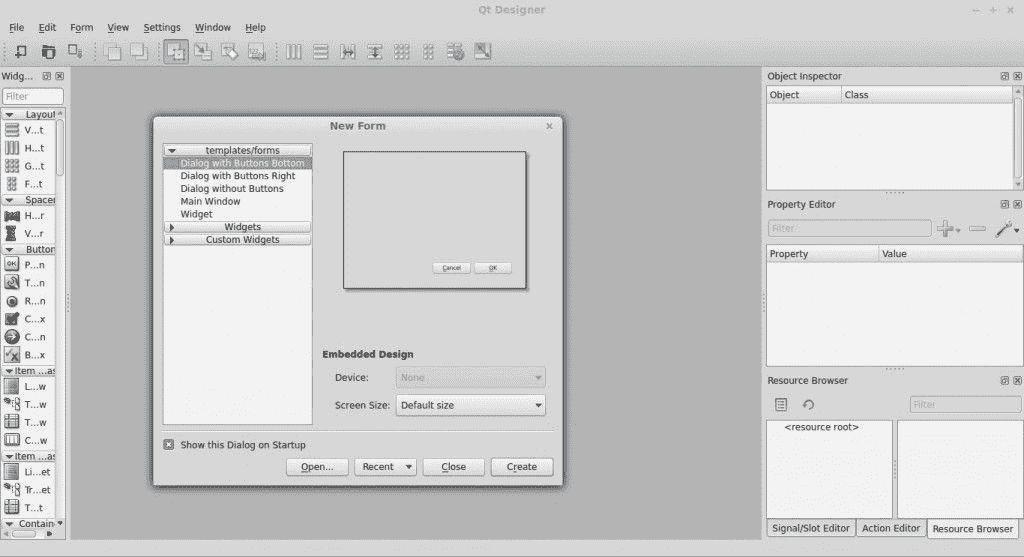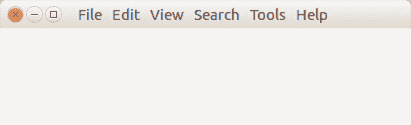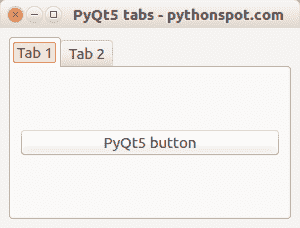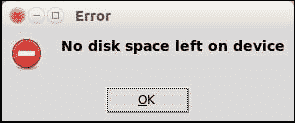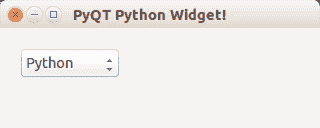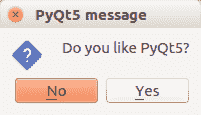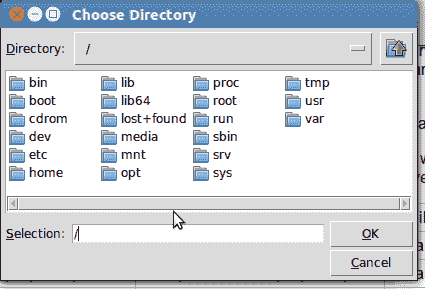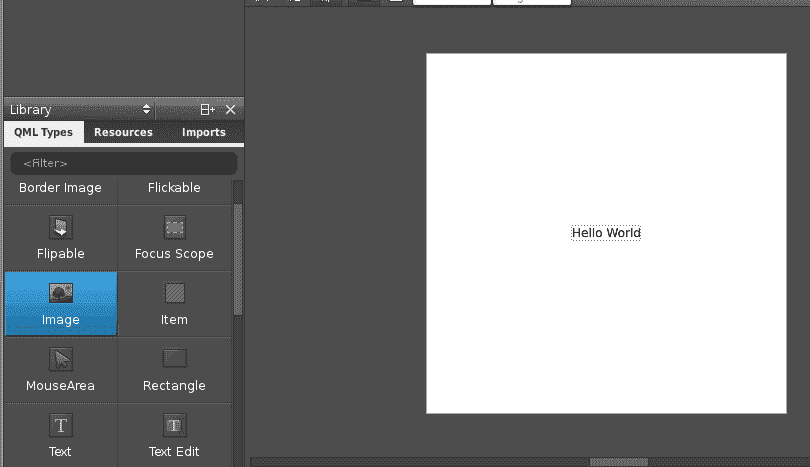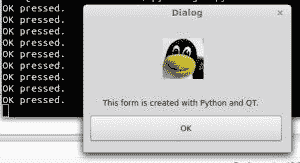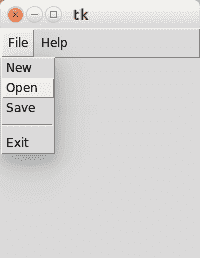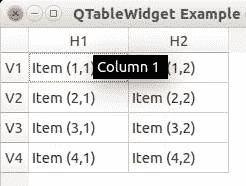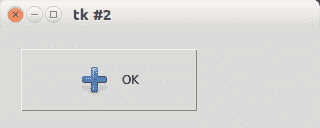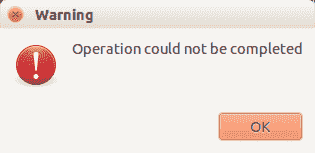2019-11-21 17:31:13
Showing
docs/202.md
0 → 100644
docs/203.md
0 → 100644
docs/204.md
0 → 100644
docs/205.md
0 → 100644
docs/206.md
0 → 100644
docs/207.md
0 → 100644
docs/208.md
0 → 100644
docs/209.md
0 → 100644
docs/210.md
0 → 100644
docs/211.md
0 → 100644
docs/212.md
0 → 100644
docs/213.md
0 → 100644
docs/214.md
0 → 100644
docs/215.md
0 → 100644
docs/216.md
0 → 100644
docs/217.md
0 → 100644
docs/218.md
0 → 100644
docs/219.md
0 → 100644
docs/220.md
0 → 100644
docs/221.md
0 → 100644
docs/222.md
0 → 100644
docs/223.md
0 → 100644
docs/224.md
0 → 100644
docs/225.md
0 → 100644
docs/226.md
0 → 100644
docs/227.md
0 → 100644
docs/228.md
0 → 100644
docs/229.md
0 → 100644
docs/230.md
0 → 100644
docs/231.md
0 → 100644
docs/232.md
0 → 100644
docs/233.md
0 → 100644
docs/234.md
0 → 100644
docs/235.md
0 → 100644
docs/236.md
0 → 100644
docs/237.md
0 → 100644
docs/239.md
0 → 100644
2.4 KB
1.8 KB
6.1 KB
1.0 KB
7.3 KB
1.6 KB
17.5 KB
6.6 KB
1.1 KB
3.6 KB
4.5 KB
989 字节
1.6 KB
4.3 KB
2.7 KB
26.1 KB
1.7 KB
15.3 KB
3.8 KB
1.1 KB
1.1 KB
7.4 KB
2.1 KB
5.4 KB
3.0 KB
9.4 KB
2.3 KB
13.8 KB
1.6 KB
1.7 KB
10.4 KB
1.3 KB
7.7 KB
13.4 KB
6.7 KB
17.0 KB
3.6 KB
1.9 KB
4.6 KB
2.8 KB
1.0 KB
5.3 KB
2.5 KB
12.4 KB
34.6 KB
1.8 KB
6.6 KB
3.2 KB
1.6 KB
2.4 KB
4.3 KB
6.7 KB
4.3 KB
3.4 KB
6.9 KB
1.7 KB
2.8 KB
1.9 KB