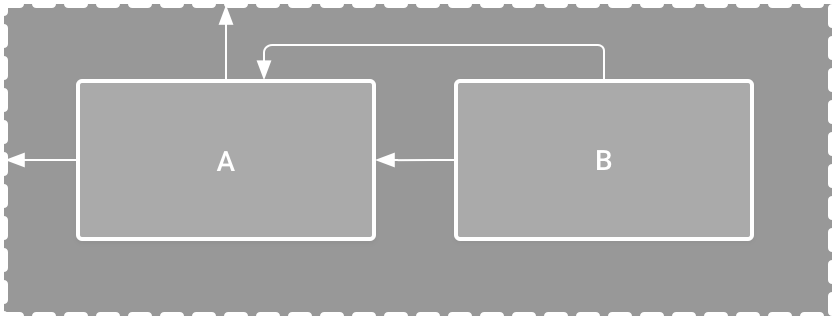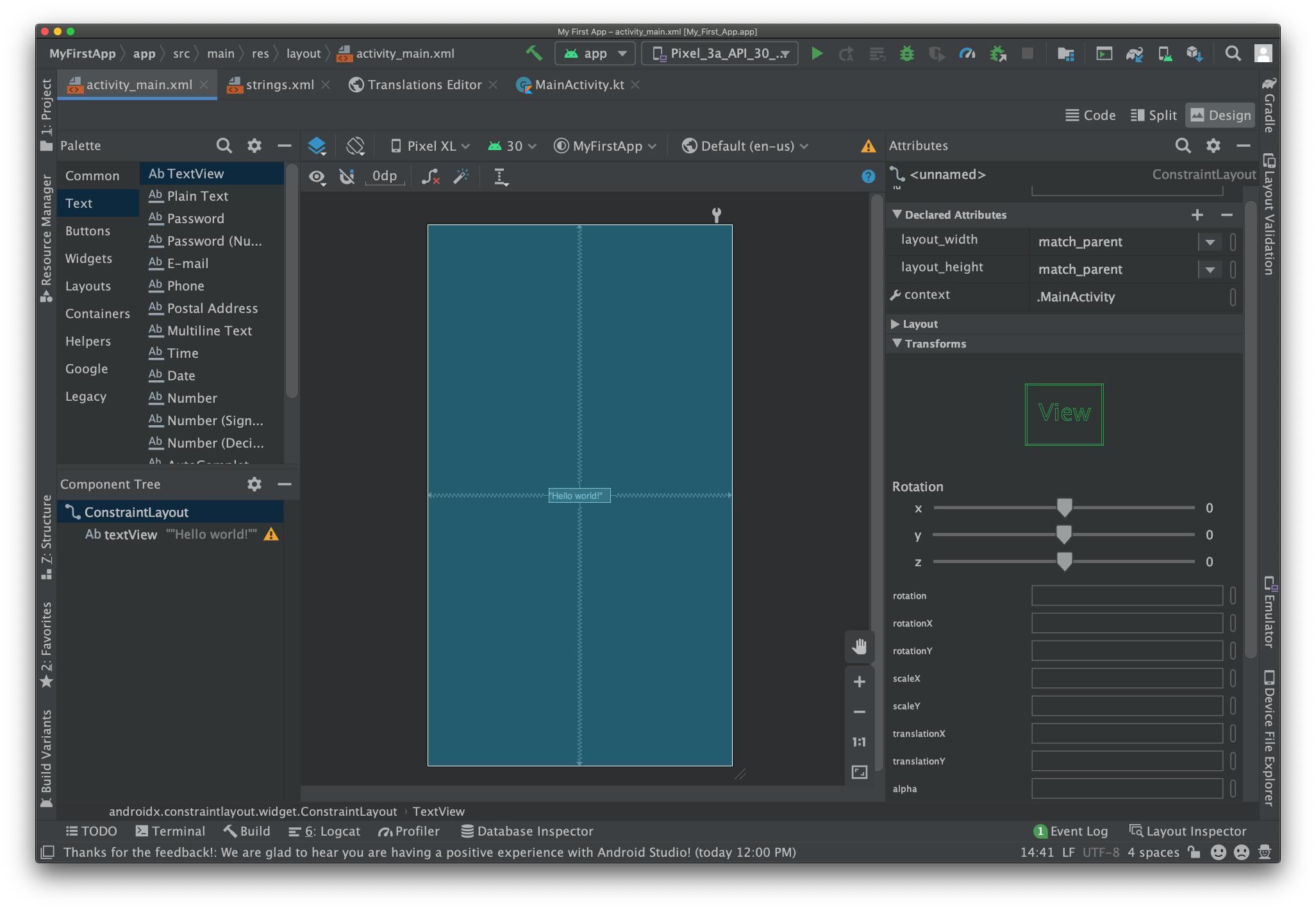feat: update android docs
Showing
| ... | ... | @@ -32,10 +32,10 @@ |
| "personal-blog" | ||
| ], | ||
| "dependencies": { | ||
| "@vuepress/plugin-docsearch": "2.0.0-beta.36", | ||
| "vuepress-theme-hope": "2.0.0-beta.28", | ||
| "vuepress-vite": "2.0.0-beta.36", | ||
| "vuepress-webpack": "2.0.0-beta.36" | ||
| "@vuepress/plugin-docsearch": "2.0.0-beta.37", | ||
| "vuepress-theme-hope": "2.0.0-beta.31", | ||
| "vuepress-vite": "2.0.0-beta.37", | ||
| "vuepress-webpack": "2.0.0-beta.37" | ||
| }, | ||
| "devDependencies": { | ||
| "@textlint-rule/textlint-rule-no-unmatched-pair": "1.0.8", | ||
| ... | ... |
10.6 KB
503.5 KB
13.8 KB
src/code/Android/intro.md
已删除
100644 → 0
此差异已折叠。