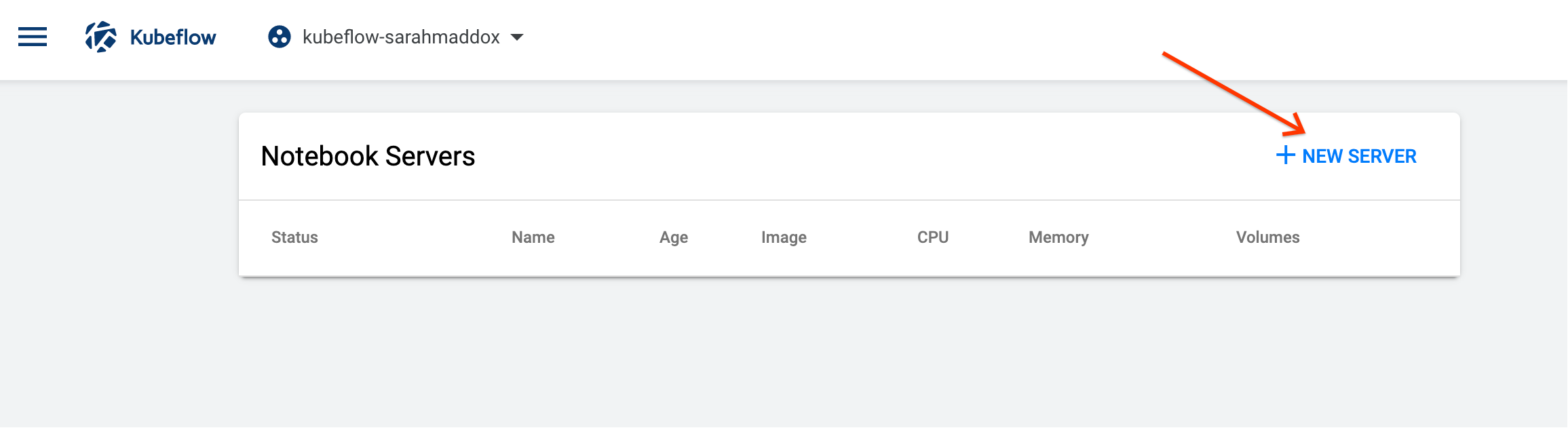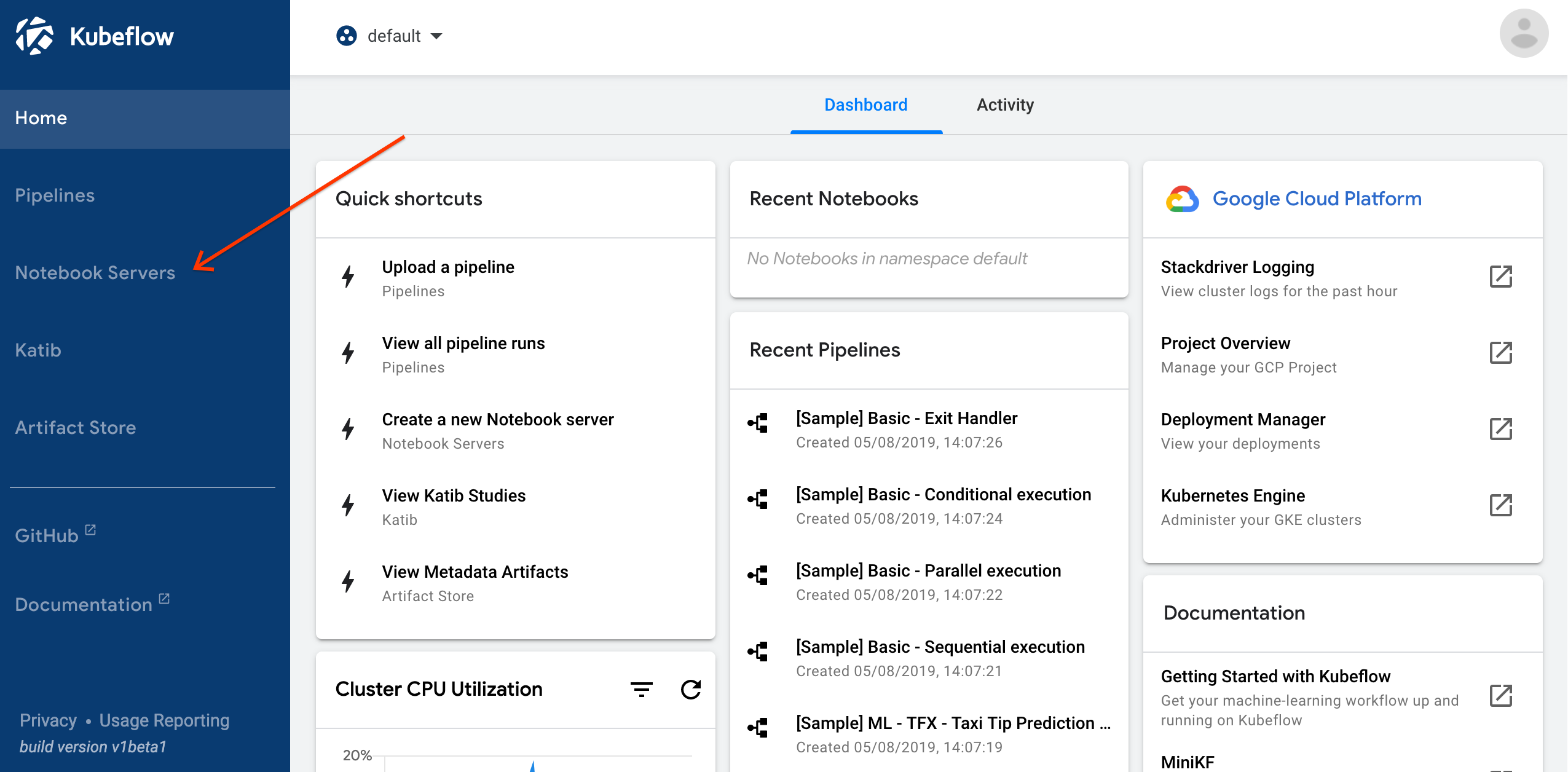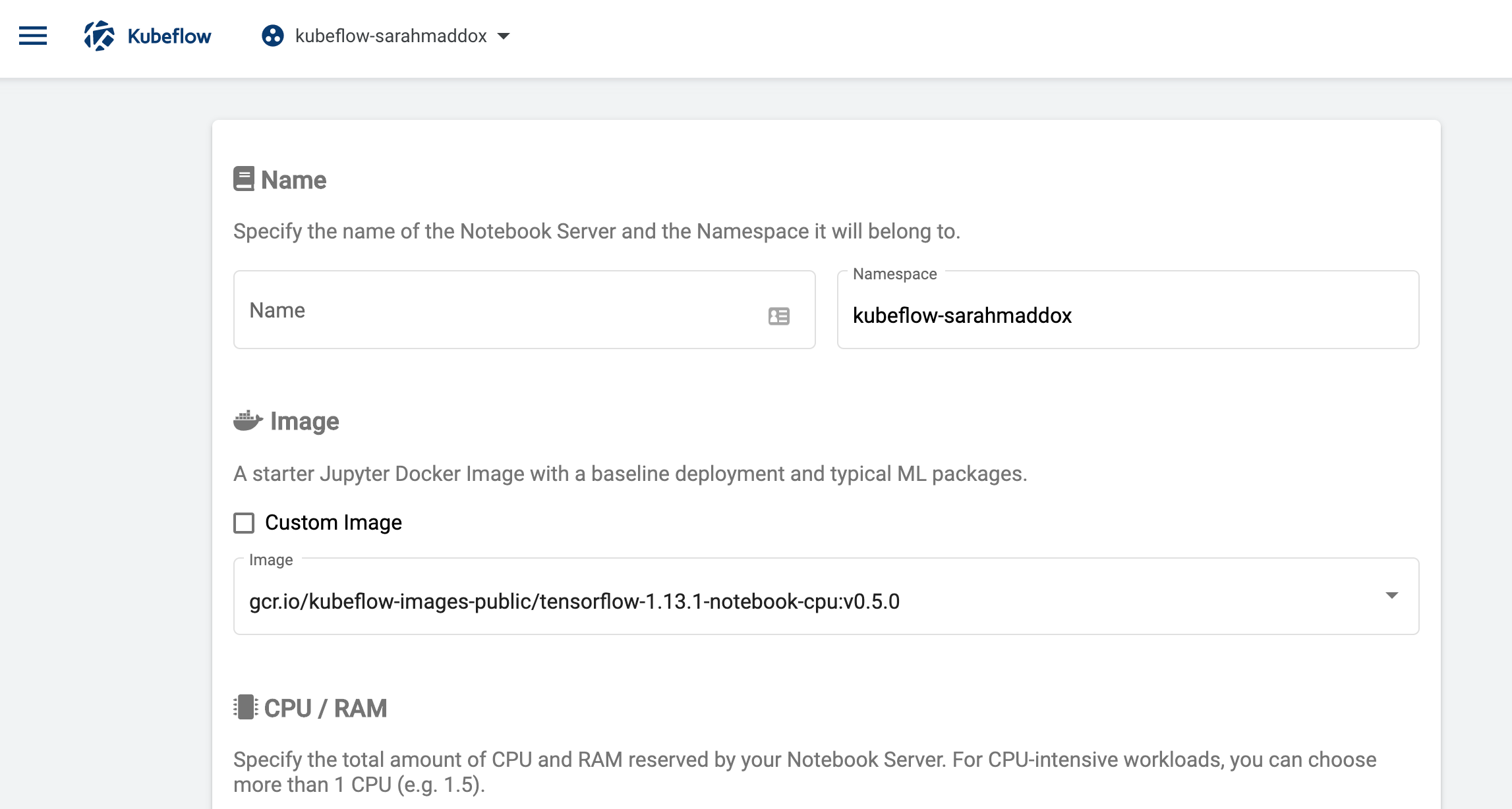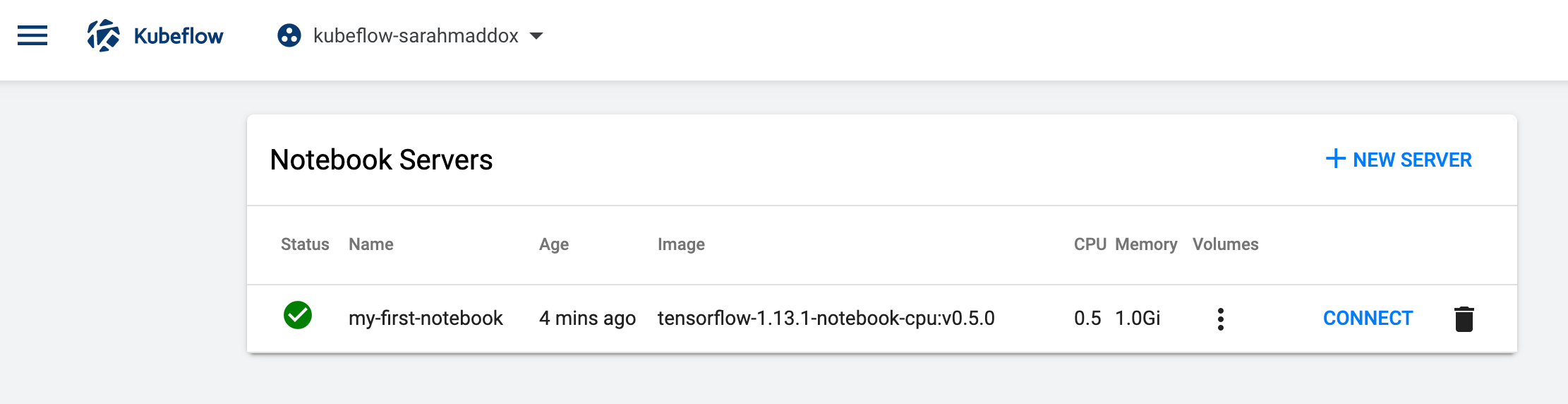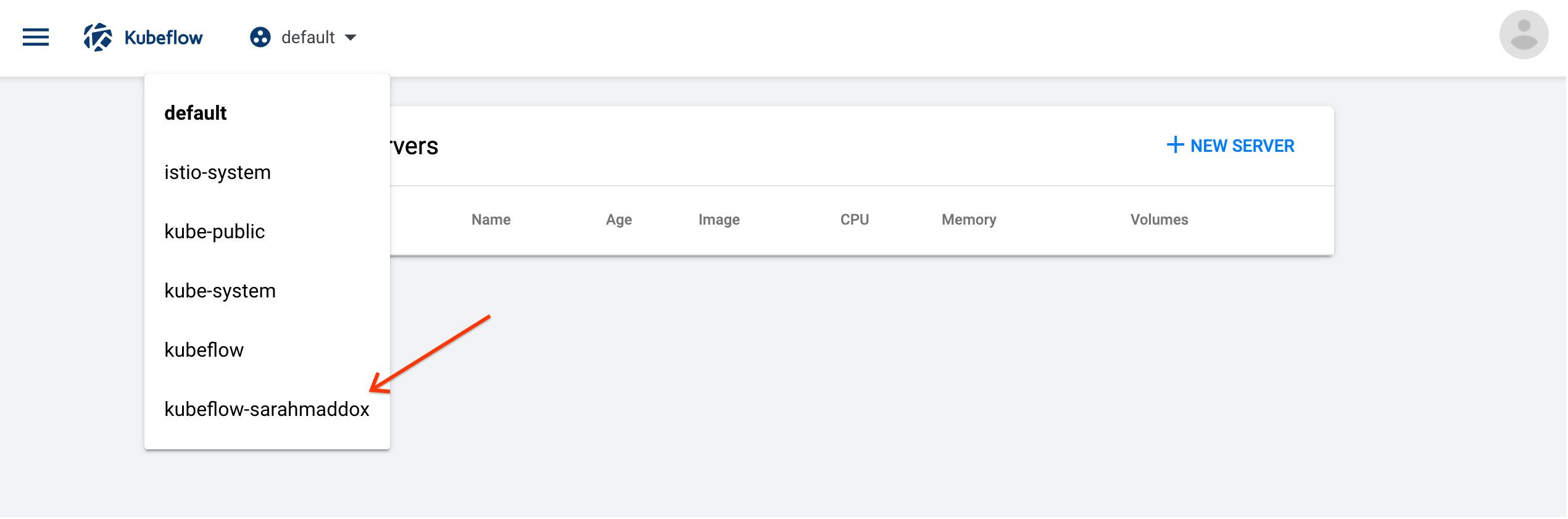Updated screenshots and UI info for Kubeflow v0.6 (#1029)
* WIP Updating screenshots and UI info for v0.6 * Fixed UI text and URLs in pipelines quickstart. * Fixed UI text and clarified Cloud Shell in Pipelines tutorial. * Removed screenshot of Kubeflow central UI as it doesn't show TFJob. * Started updates to notebooks. * Updated port-forwarding instructions for UI. * Updated UI for notebooks. * Finished UI updates for notebooks. * Fixed caps in URL variable.
Showing
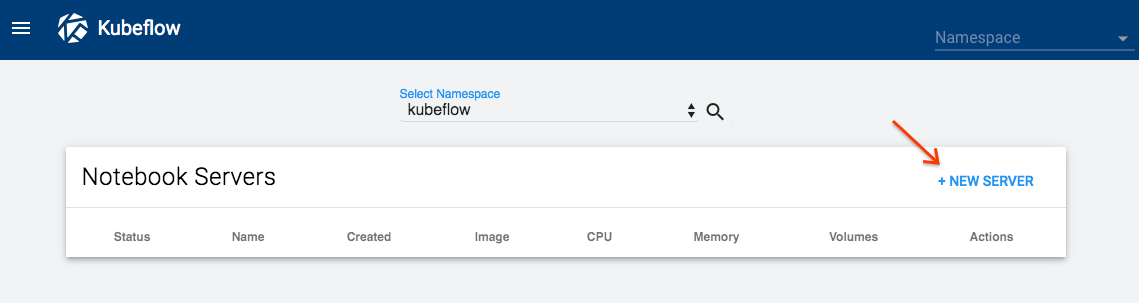
| W: | H:
| W: | H:
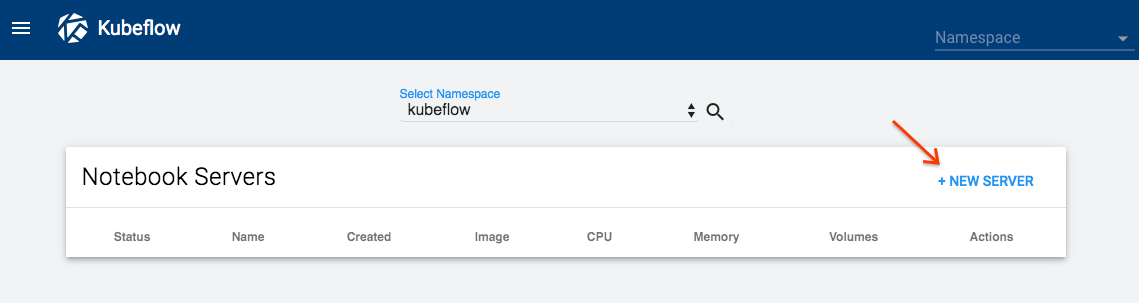
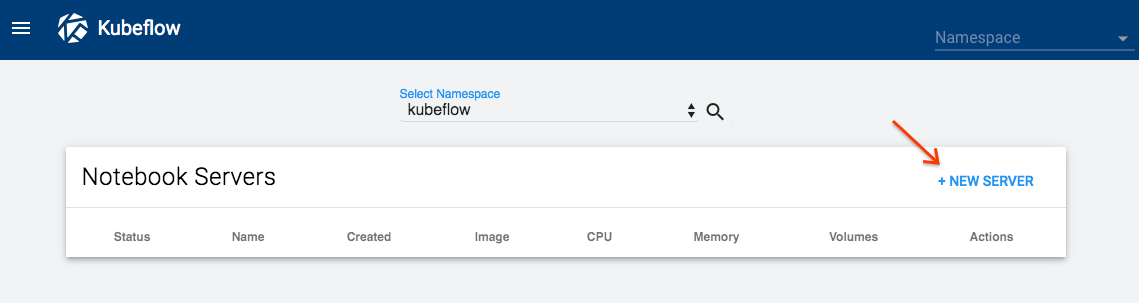
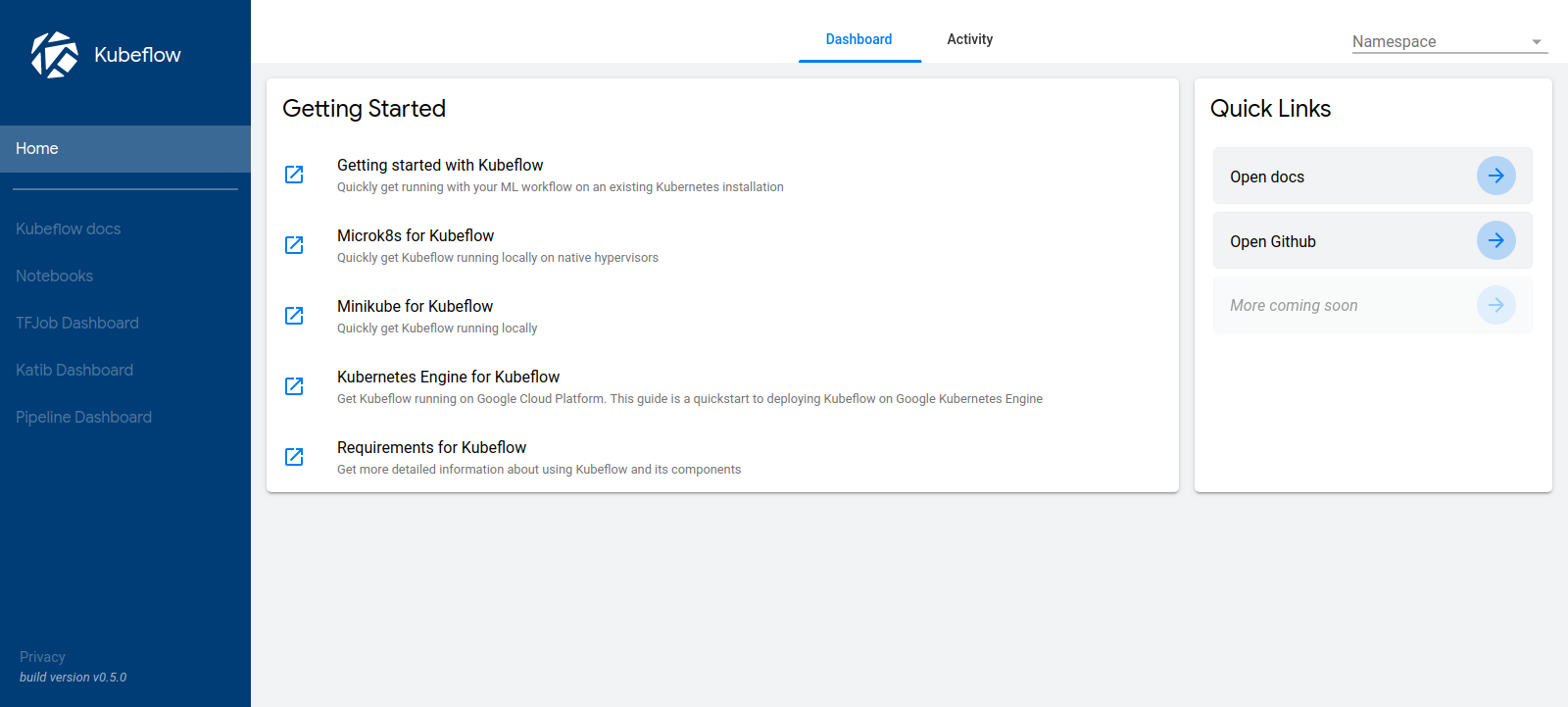
| W: | H:
| W: | H:
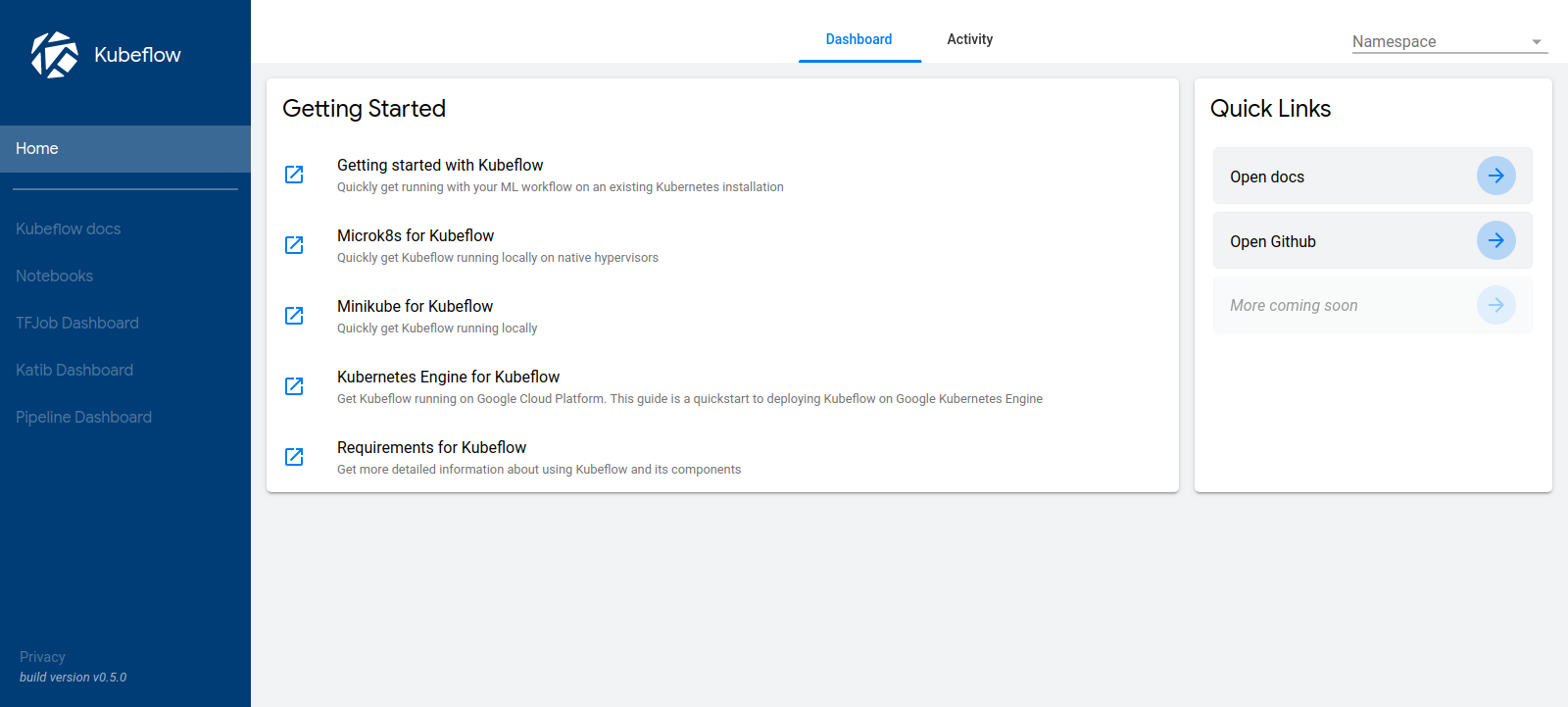
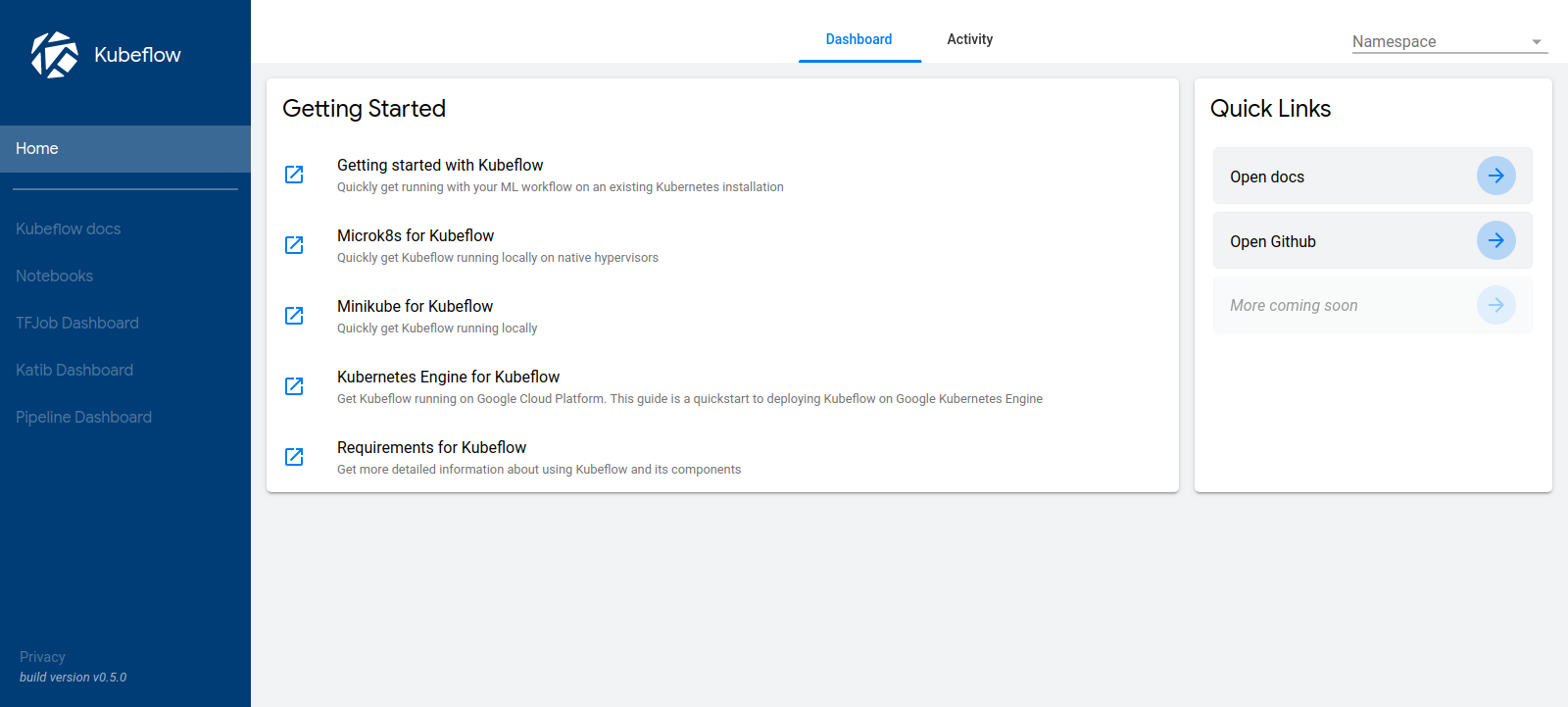
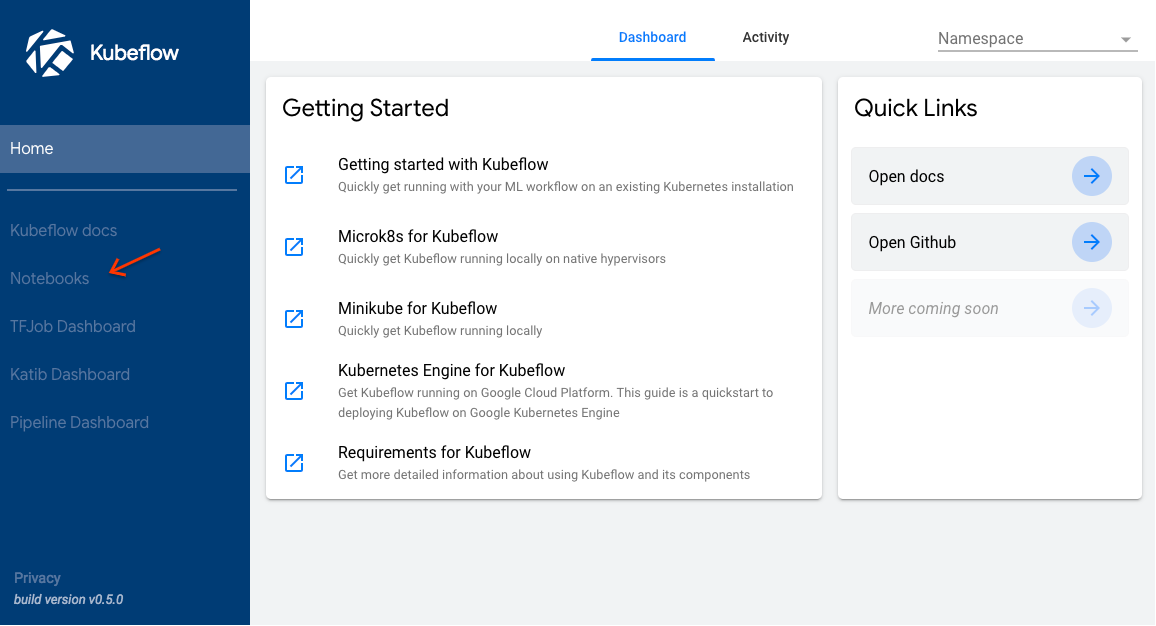
| W: | H:
| W: | H:
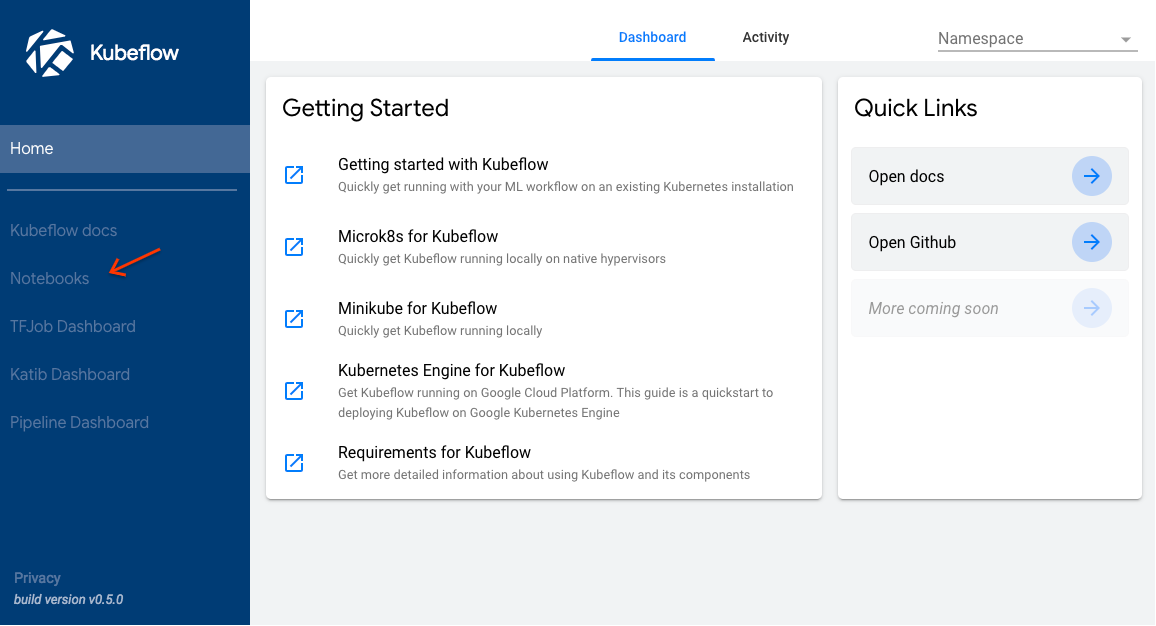
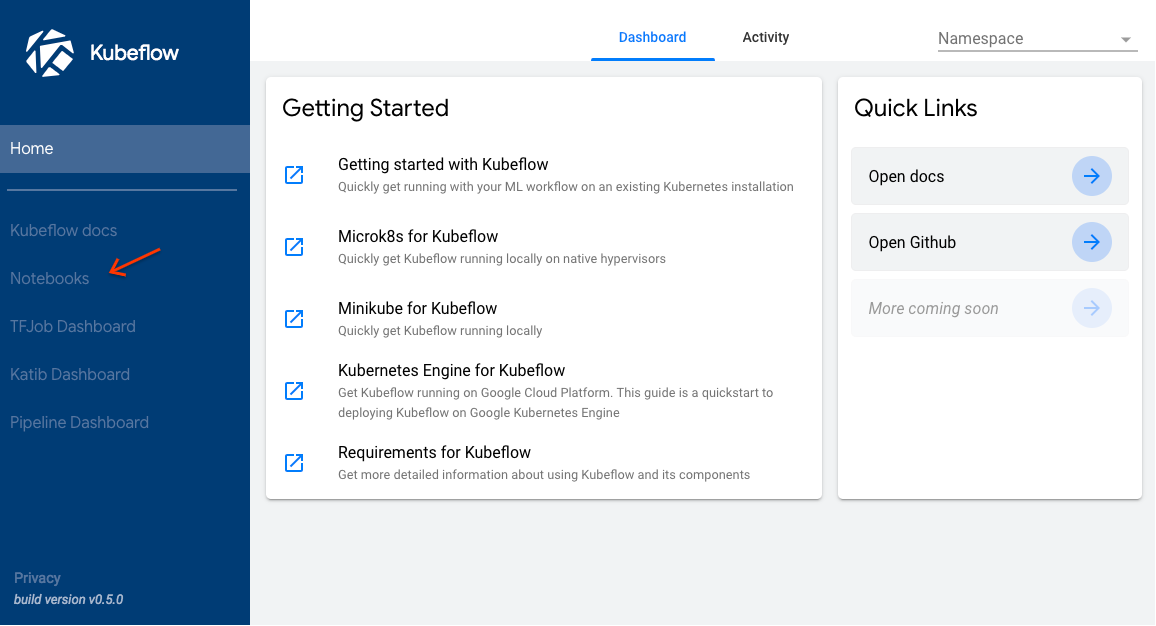
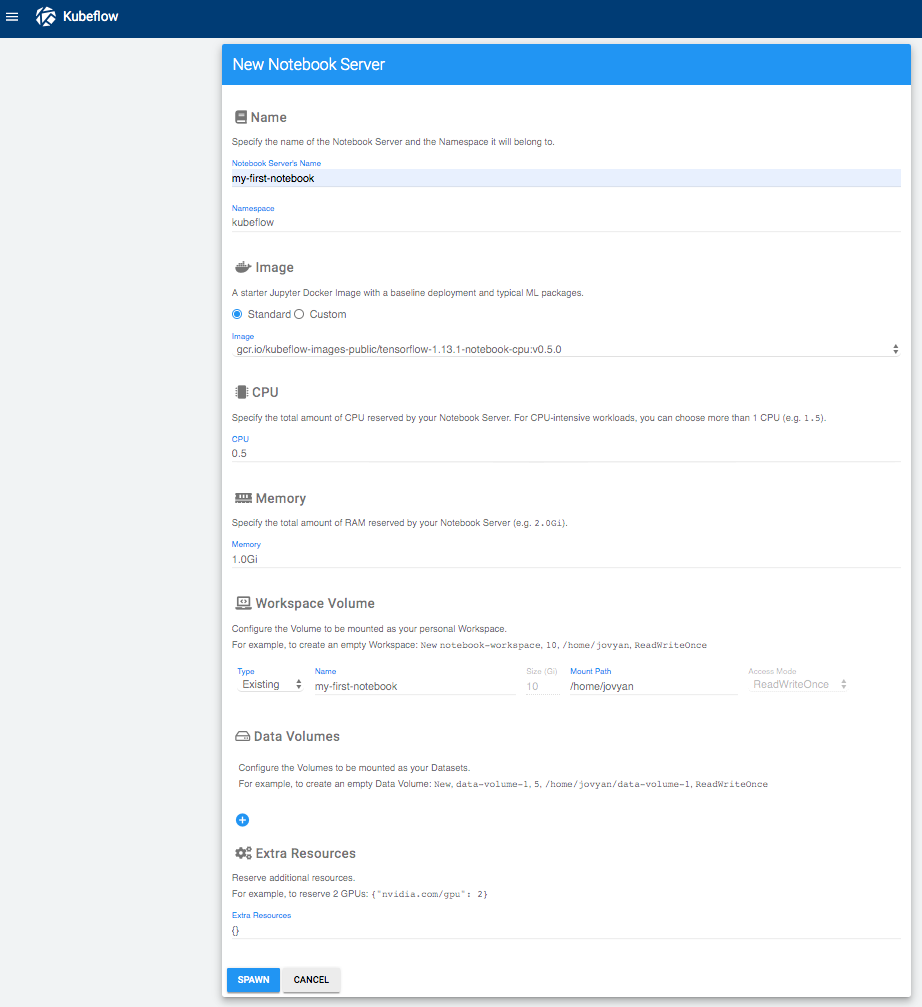
| W: | H:
| W: | H:
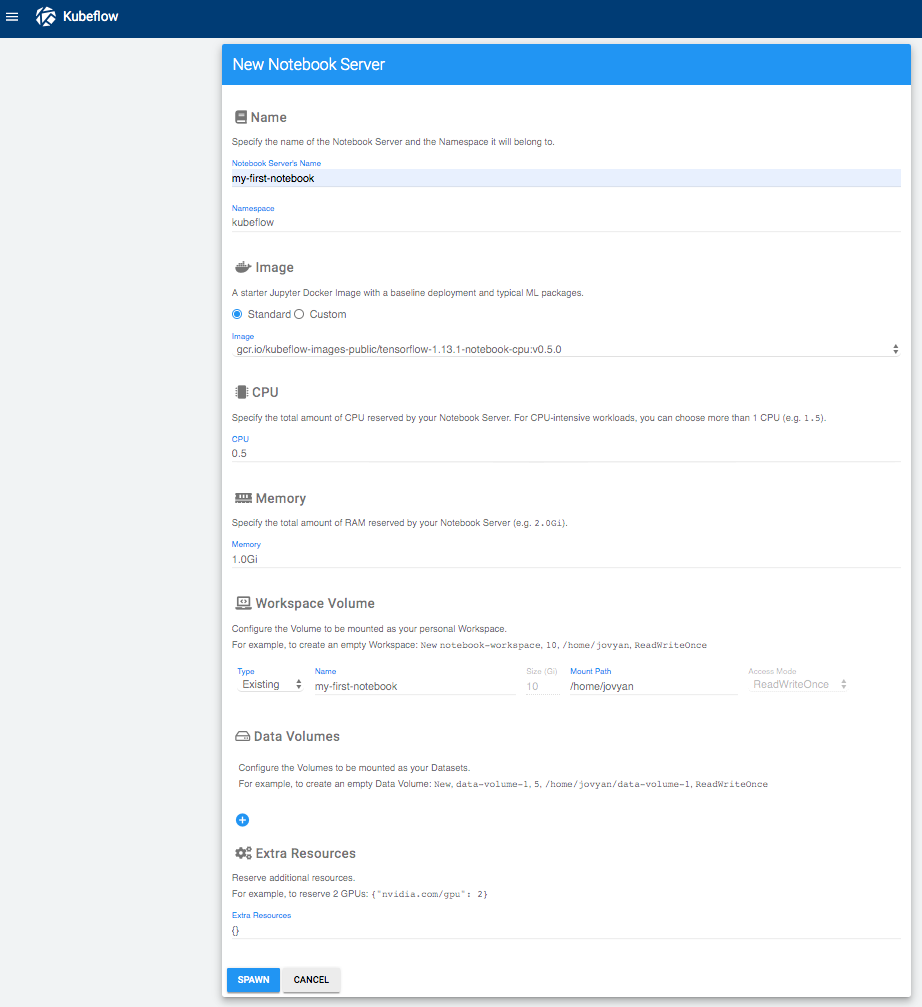
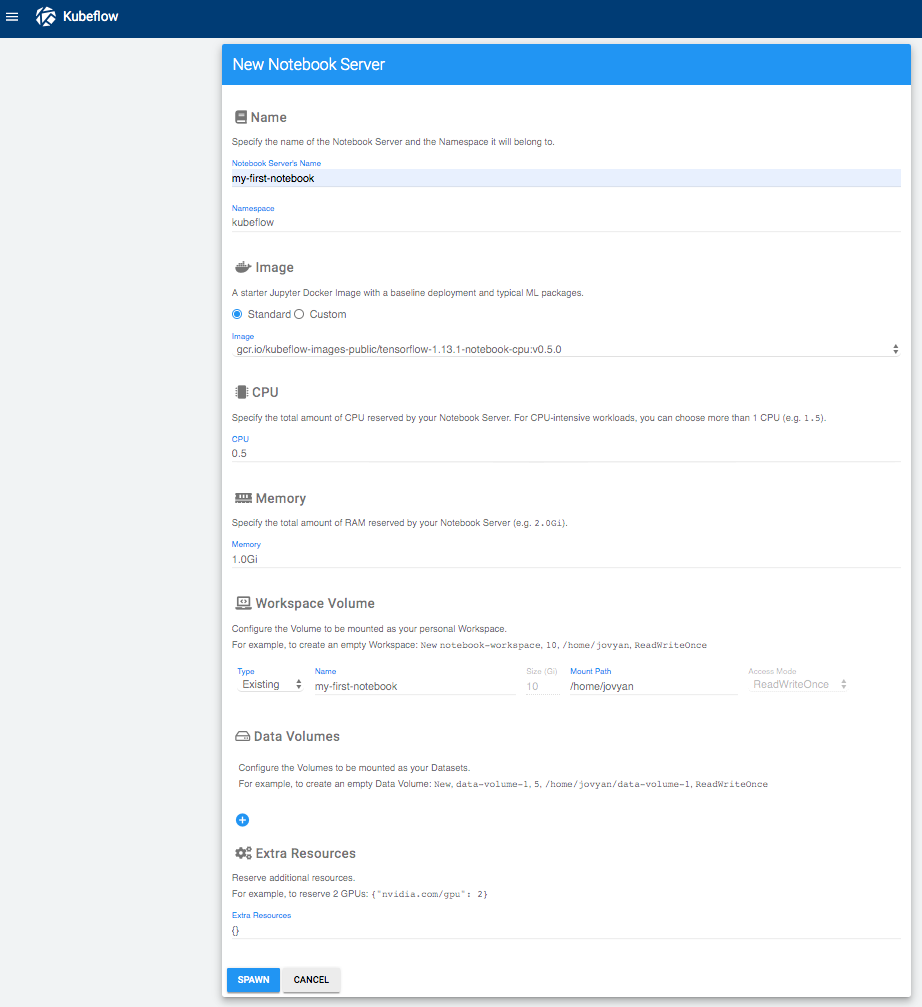
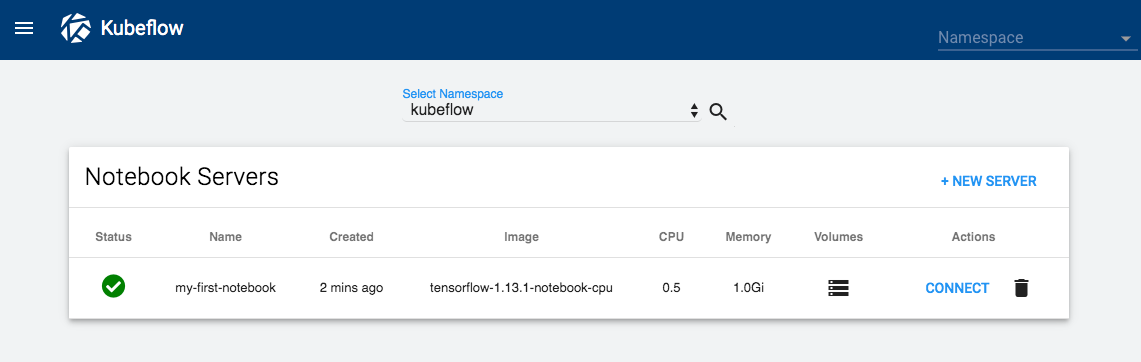
| W: | H:
| W: | H:
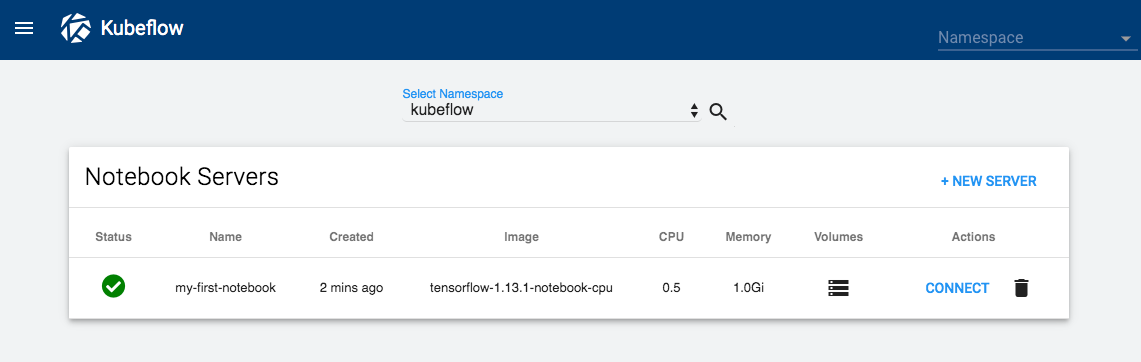
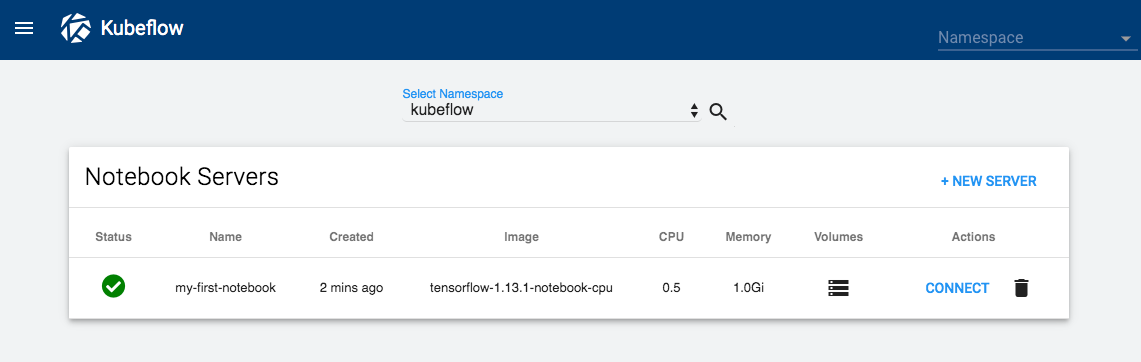
109.0 KB